The idea of the Graphical User Interface is an important aspect of MirageOS
since GUIs are visual representations of information, and creative ways for
the User to interact with the system code in a simplified manner. The familiar
GUIs used by other shells are ones that list programs by their Description,
like CrASH and ION, and also where the programs are selectable by their Names,
such as in several TI-86 shells. In creating This shell, we wanted to include
similar aspects of other shells that users were already familiar with, yet to
include the code into our already-large, 16 Kb Flash Application would be too
much for a user to need. We have built in an Innovative new interface named the
Program Manager that functions and displays information in a way that we feel
is most beneficial for the user due to all the things our shell can do, however,
we strove to allow other types of GUIs as well.
At one point, the developers of MirageOS decided to include several different
Interfaces straight into the shell, which seemed like a good idea at first
because they had so much memory to work with. However, as time went on, the
amount of space allowed by FlashApps actually became limiting to all the things
that could be worked in. It was necessary for the other Interfaces to become
used as External files, ones that existed on the calculator, and that the shell
could cooperate with in its usage, but were not actually built into the shell.
This idea sparked the point that some users may have a preference for the type
of GUI they want to work in, and it would be impractical to keep the code for
each other Interface on the calculator at the same time, if they are not in use.
Allowing our other Interfaces to become External files that MirageOS could
detect and function with, makes our shell much more user-friendly, giving them
the Option of how they would like to interact with the programs on their TI-83
Plus.
MirageOS contains the ability for the user to choose between the Program Manager
and several other Optional GUI files, by selecting them through the Options
Screen. If the Program Manager is selected, that is the interface that will
be shown each time the user starts up the shell, however, if an External GUI
File is selected, MirageOS will go straight to that GUI upon start-up. If the
particular GUI file is not found by the shell when starting up at some point,
MirageOS will return to the Program Manager. External GUIs can use many functions
that are built into the Program Manager, however, are not complete and don't
have as much abilities. The user may need to switch back to the built-in interface
to carry out certain functions such as creating new folders, sorting folders,
changing file aspects, etc. Most GUIs have the ability to switch between folders,
which is done through the Folders Menu, an interface similar to the Program
Manager itself, but only serves to select a folder for moving to, or moving
programs to. Read more about the Folders Menu in the next section of this page.
|
|
|
The External GUI Files that are currently available are the Program Names,
Program Descriptions, Graphical Buttons, and Command Prompt Interfaces. You
can find specific information on the usage of these different GUIs, from their
individual info pages location in section 8 of the User's Manual Table of
Contents. We give the ability for other Graphical User Interfaces to be
developed by the public for use with MirageOS, and development info concerning
all of the available functions and subroutine can be found on our Developer's
Info page. As more GUIs are created by programmers of the public, they will
be added to the MirageOS Homepage for exposure to other users of our software.
Those files will be added to the Software Archive, and links to their detailed
info will be listed with the other existing GUI files in the Table of Contents.
We will keep the public notified on our Main Page, of any new GUIs that are
created for MirageOS.
| Graphical
User Interfaces :
Folders Menu Info |

|
From the layouts of most External GUI Files (with the exception of the Command
Prompt so far), the number of abilities available are limited due to screen
space. Each GUI lists the compatible programs on the calculator in their own
creative way, and makes use of the full screen to do so. Other parts of the
screen are used for things such as the title, scroll bar, and file info, and
in this case, there is not much room to do other important processes. MirageOS
therefor gives GUIs an easy way for users to temporarily switch to the Program
Manager to specific tasks such as Selecting a New folder for the GUI to display
the programs of, or Choosing a new folder to store a selected program to, from
one of the Graphical User Interfaces. We should note that the Command Prompt
is different than other interfaces since it is self-sufficient with all of its
functions, and doesnt need to use the Folders Menu.
To reach the Folders Menu from the other GUI Files, you should press the key
below Mode that is labeled "X,T,0,n". This key was used to jump to the Folders
Menu to select a new folder, because it is a familiar key used in the Program
Manager for the Function Bar, which the Folders Menu does not have access to.
The Folders Menu will look identical to the Program Manager in most respects,
as can be seen from the picture to the right, except that the header in the
top right corner says "FOLDERS" now, rather than "MANAGER". Also there is
a string on the bottom Command Line telling you to choose a new folder to
move into. |
|
 |
The Folders Menu will show you information about each folder in the File Info
section, as is done in the Program Manager, but one difference is that you
cannot Open and Close folders from this mode. Pressing Enter or 2nd on a
folder will select it instead, choose it as the current folder, and then
return to the previous Graphical User Interface file that you were in. By
pushing the "X,T,0,n" key another time from the Folders Menu, you will be
returned to the GUI and in the folder that you last left off in, as opposed
to the folder you current had highlighted. From the Folders Menu, you also
do not have access to the Options Screen, or the About Screen, since we want
for only the process of choosing a folder to be taken care of here. You will
be able to access the Options Screen upon returning to the GUI. From the
Folders Menu you can Quit the shell using the Mode key as regularly done,
and the Plus and Minus keys will alter the Contrast level of the display.
From the Names, Descriptions, and Graphical Buttons Interfaces so far, the
user has the ability to Move the currently highlighted program to another
folder by means of pressing the STO Key when on that program. The Folders Menu
will then come up, like you would do when selecting a new folder to move into,
and this time the Program will be moved to the folder you choose. You will see
a different string on the bottom of the Folders Menu, as can be seen from the
picture to the right. The user will then be returned to the folder where the
Moved program initially was, rather than going to the new folder, incase the
user has more programs to move from the first folder. |
|
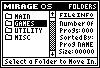 |