The MirageOS User's Manual
Options Screen & Items :
General Usage & Keys
|

|
The Options Screen of MirageOS is an important aspect of our shell since
it gives the user the ability to change many different settings, and access
several of the features we have created. The user can toggle various options,
each of which have different functions, and Information about these option
items can be found in other Options sections of this User's Manual. The
Options Screen is divided into five different categories of options that the
user can goto, grouped by the similar topic, which you can see from the
screenshot to the right. Below you will find information about the General
Usage of the Options Screen, and what each of the Keys do throughout this
part of our shell. |
|
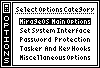 |
Options Screen Main Menu:
In order to reach the Options Screen from the Program Manager and most GUIs,
you should press the ALPHA key, and the screen that comes up will be the
Options Main Menu. Here you can select a category of options to enter, and a
Highlighting Cursor will allow you to move up and down through the choices.
These categories, which can be viewed from the screenshot above, are also
listed here:
MirageOS Main Options
Set System Interface
Password Protection
Tasker And Key Hooks
Miscellaneous Options
Be sure to visit the other pages concerning the Options Screen, of this User's
Manual, in order to find out more details on all these different categories, the
options they contain, and comprehensive information about those options.
Main Menu Keypress Information:
ARROWS: Moves Cursor Up and Down through the list of
Options categories. The cursor will halt at the
top/bottom of the list, and not wrap around.
ENTER/2ND: Chooses the currently selected category to enter.
MODE: Exits MirageOS back to the TI-83 Plus Homescreen.
ALPHA: Exits the Options Screen back to the Interface.
PLUS: Increases the current Contrast Level setting.
MINUS: Decreases the current Contrast Level setting.
CLEAR: Exits the Options Screen back to the Interface.
ON: Shuts Down the calculator temporarily. Press ON
again to turn the calculator back on and resume
in the shell.
Option Items/Commands Lists:
Upon choosing an Options category from the Main Menu, you will be
taken to another screen that displays a list of Option Items in
that category, some of which can be toggled On or Off, and others
that are Commands that process functions. From these screens you
control an Arrow Cursor that moves up and down, and points to
the current Item/Command you want to toggle or execute. The state
of an option is noted by having an 'x' in their corrosponding
boxes to the right side, and the box will be empty if that option
is not activated. Some of the option items are set to being On by
default, giving an 'x' in their box, and others are Off by default.
The ones that start by being On are ones are ones we feel most
beginning users would need to have enabled, and once the user
learns more about the options, they can turn on others, or disable
some that are On by default. Below is a list of the keypresses
used during the Option Items/Commands Lists, which are slightly
different than those used on the Options Main Menu.
Option Lists Keypress Information:
ARROWS: Moves Cursor Up and Down through the list of
Options Items/Commands. The cursor will halt
at the top/bottom of the list, and not wrap
around.
ENTER/2ND: Toggles current Item or executes current Command.
MODE: Exits MirageOS back to the TI-83 Plus Homescreen.
ALPHA: Exits the Options Screen back to the Interface.
PLUS: Increases the current Contrast Level setting.
MINUS: Decreases the current Contrast Level setting.
CLEAR: Exits back to the Options Screen Main Menu.
ON: Shuts Down the calculator temporarily. Press ON
again to turn the calculator back on and resume
in the shell.
NOTE: In the "Set System Interface" and "Password Protection" sections
of the Options Screen, there are more particular keypresses involved,
than what is described above. These aspects will be explained in those
specific parts of the User's Manual.
Storing Option Data/Settings:
The states of every option and setting in the Options Screen are stored
into the AppVar used by MirageOS. In order to preserve the options you
have set and customized for yourself, you should Not delete the AppVar
named "MirageOS", and should leave it archived into Flash memory for
safe keeping, incase there is an accidental Ram Clear. Our shell does
not update the AppVar into FlashROM after every option change though,
but collectively after each time that you leave the Options Screen and
the shell has detected you have altered any setting. Whenever the
AppVar is deleted, or System Defaults are Reset, all of the option
settings will go back to the way they were upon the first start-up of
MirageOS. For more information about the AppVar usage and our awareness
to protect the FlashROM as much as possible, visit the Memory Management section of the User's Manual.
Most of the items that the user can alter from the Options Screen do
not take effect or activate until the user exits the Options Screen,
and some of these aspects are only apparent in specific parts of the
shell. Changing some of the settings in the Main options, and changing
the current interface, will cause the shell to restart itself, but
this change is not apparent until you press ALPHA or CLEAR to return
to the interface. Most of the settings in the Tasker And Key Hooks
category will not be apparent until you use those features in the
TI-OS, and several other settings from the Password Protection and
Miscellaneous Options will not show their effects until the particular
processes are carried out from MirageOS after leaving the Options
Screen.
|