The MirageOS User's Manual
Options Screen & Items :
Password Protection
|

|
This section of the Options Screen contains the settings and commands for
Password Protection, which is one of the great features of MirageOS. At this
screen, the user can enable various Password Protection options, like when
the shell should prompt for a password. The option items are as follows:
Enable PW Protect, Prompt Password At Options Screen, Prompt After APD,
Set/Alter Password, and Clear Your Password. These things can be seen from
the screenshot to the right, and more information about these items is
located below. |
|
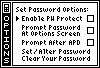 |
Enable PW Protect: Default Setting: OFF
 |
|
This option enables Password Protection for MirageOS, where you will be
prompted for your password each time you start up the shell from the
TI-OS or after turning the calculator back on from powering down. This
option is reset by default because it is optional for the user to set
a password and enable password protection for their calculator. By
turning On this option, you will allow for the PW Prompt to appear
the next time you start the shell. The two options below provide
preferences for other times when the calculator can prompt for your
password, providing more protection of MirageOS. |
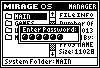 |
|
When you start the shell, the current Interface you have selected
will draw and load itself, then the Password Prompt will appear on top
of it. This can be seen from the picture to the left, where the prompt
is occuring in the Program Manager, but it will function from any
other Interface as well. The prompt box says to Enter your password,
and you should proceed in pressing the keys that make up your password
and press enter when you are finished. If the password is correct, the
shell will continue as normal, however, if it is incorrect, you will
be disallowed access into the shell. If you started up MirageOS from
the TI-OS, and entered a bad password, you will be returned to the TI-OS.
If you entered the shell after a power-down from the inside the shell,
and entered a bad password, MirageOS will power-down itself again.
|
Prompt Password Default Setting: OFF
At Options Screen:
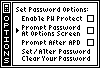 |
|
This option gives you the ability to let MirageOS prompt for your
password upon entering the Options Screen. This extra protection in
the shell is useful for restricting other people, whom your calculator
doesn't belong to, from changing your custom settings. This way, you
can allow people to enter MirageOS by not setting the first option in
Password Protection, and turning this one On, where it will only prompt
for the PW at the Options Screen. They will then be restricted from
changing your password, or turning off the option that blocks the Mem
menu from access. If this option is turned On and no password has been
set, then MirageOS will not carry out the prompt at the Options Screen.
|
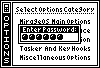 |
|
With this option turned on, the Password Prompt box will appear on
top of the Options Screen after it has initially drawn. You can see this
from the screenshot to the right, and the box does look off center from
the Options Screen layout, however, it is in the center of the full
screen. You should proceed to enter you password here, and if it is
correct, the Options Screen will continue. If the password is incorrect,
you will be disallowed access from the Options Screen, and taking back
out to the current Interface. This option is turned Off by default since
there is no password set by default, and because this option is a
preference of the user, if they would like the extra Password Protection.
|
Prompt After APD: Default Setting: OFF
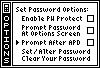 |
|
This option controls whether or not MirageOS will prompt for your
password after the shell does Auto-Power-Down (APD). This state of
the calculator is different from manually powering down, because
at that point, you purposely want to turn off the calculator with
plans to come back to it later, and you want to prevent anyone
else from getting into the shell. If the calc APD's though, you
may not have anticipated that shut down, and would want to resume
in the shell immediatly without having to enter a password. This
action is customizable though, so you can allow the shell to prompt
for a password after APD, just like it would do after a normal shut
down. This option is turned Off by default like the rest, since a
password is not set by default, and these Password Protection
options are available upon the user's personal preferences.
|
Set/Alter Password: Option Command Process
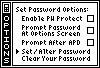 |
|
This option command is the place where the user can actually set a new
password for MirageOS to use, and check for whenever Password Protection
is enabled. Pressing Enter or 2nd when the cursor is on this option
command will take the user to a new screen where they will be told to
enter a password, and then enter it again for confirmation. This can
be seen from the screenshots and information below. |
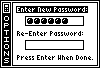 |
|
The image to the left shows you the screen where you are told
to enter a new password, which is a combination of keypresses followed by
the Enter key when you are done, or 8 keys maximum. The upper text is
inverted to notate that is where the first password entry action will
take place. After doing so, MirageOS will have the user enter that
password again, to confirm the first one and make sure the combination
of keys is identical for both instances. The middle text is inverted to
notate control is passed to that section of the screen, as seen from the
screenshot to the lower left. |
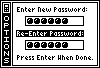 |
|
Here are the aspects of entering a new password:
- You can press any combination of keys for valid keypresses
except for the ON key and the Enter key.
- The Enter key is used to terminate the password keypresses
if there are less than 8 elements to the password.
- The maximum number of keypresses is 8, and if there are
exactly 8, then Enter does not need to be pressed.
- If Enter is pressed without pushing any other keys, the
blank password will be interpretted as no password at all. If you
press enter at the first entry, and during the confirmation, then
no password will be set, and MirageOS will not prompt for it.
|
Clear Your Password: Option Command Process
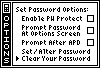 |
|
Choosing this command will clear out any password that you currently
have set, and erase the data from the AppVar. If you had a password
set, and the above options enabled, the password will not be prompted
for at startup or at the Options Screen until you choose to set a new
password. Selecting this command will cause the AppVar to be updated
into FlashROM unless there was no password set before, in which case
this command will do nothing. The arrow cursor on the Options Screen
will clear and redraw for a moment, noting that the command has been
carried out, and will resume at the Password Protect Options Screen.
|
|